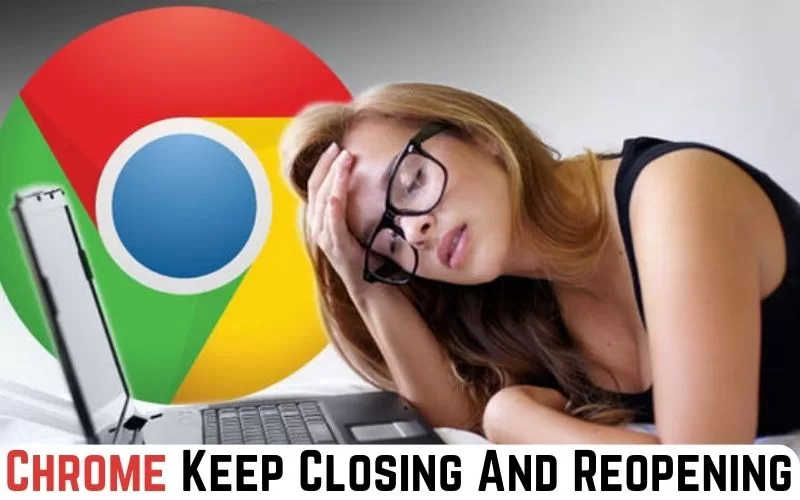Chrome Keep Closing And Reopening: How To Fix?
Google Chrome has become a popular choice for internet users worldwide. It offers a fast and secure browsing experience with a user-friendly interface. However, like any other software, it is not exempt from occasional glitches and technical issues.
And one of those maddening issues is that Chrome automatically closes and reopens again and again, which is disrupting browsing sessions and causing inconvenience.
If you are facing this problem, don’t worry! In this article, we’ll find out why your Chrome keeps closing and restarting and how to fix it. So let’s start the troubleshooting guide!
Why does Chrome keep closing and reopening?
There are a few things that could cause Chrome to close and restart on its own. Some of the most common causes are:
1. Insufficient System Resources
Insufficient system resources means your computer doesn’t have enough available memory, processing power, or disk space to run Chrome properly. When the system resources are limited, Chrome may experience performance issues, crashes, or continuously close and reopen. Here are a few steps you can take to address this problem:
- Close unnecessary applications and tabs
- Check your computer’s RAM to ensure if it’s above the recommended requirements for running Chrome smoothly.
- Free up disk space: Delete unnecessary files, uninstall unused programs, and use disk cleanup tools to free up disk space.
- Run a system cleanup and maintenance: Perform regular system maintenance tasks such as disk cleanup, disk defragmentation (if applicable), and malware scans.
2. Conflicting Extensions or Plugins
Certain extensions or plugins installed in your Chrome browser may conflict with each other or have compatibility issues, leading to frequent crashes or the browser continuously closing and reopening.
3. Outdated Browser Version
Outdated version of a browser may have bugs that can cause it to crash or freeze. Also, a browser with an old version might not work with new websites or functions. So, using an old version of a browser can cause trouble with Chrome.
Read Also: How to change Spotify Picture 2023
4. Corrupted User Profile
If user profiles become corrupted or damaged, Chrome may experience difficulties in loading or saving user-specific data and various browser performance issues.
A corrupted user profile can occur due to several reasons, including software conflicts, malware infections, sudden power outages, or even errors during software updates.
5. Malware or Adware Infections
Malicious software or Adware can disrupt your browsing experience and interfere with Chrome’s functionality, causing it to crash and restart repeatedly.
Malware is a harmful software that is meant to get into a computer system and cause damage. And Adware is software that shows too many or unwanted ads, which can be very annoying.
How To Fix Chrome Keep Closing And Reopening?
Here are a few methods to fix Chrome Keep Closing And Reopening:
Method 1: Update Chrome to the Latest Version
Keeping your browser updated is essential to ensure optimal performance and fix known bugs or issues. To update Chrome, follow these steps:
Step 1: Open Chrome.
Step 2: Click on the 3-dot menu at the top right corner.
Step 3: Select “Help” From the drop-down menu and click “About Google Chrome.”
Step 4: Chrome will automatically check for updates and install the latest version if available.
Step 5: Restart Chrome and check if the problem persists.
Method 2: Disable Extensions
Conflicting extensions can often cause Chrome to crash and restart repeatedly. To troubleshoot this, try disabling your extensions and check if the issue persists. Here’s how to disable extensions:
Step 1: Open Chrome.
Step 2: Type “chrome://extensions” in the search bar and press Enter.
Step 3: Disable all the extensions by toggling the switch next to each one.
Step 4: Restart Chrome and see if the problem is resolved.
Step 5: If the issue is resolved, enable the extensions individually to identify the conflicting one.
Step 6: Remove or update the extension that caused this problem to prevent further conflicts.
Also Read: How To Get Rid Of My AI In Snapchat? [Simple Way!]
Method 3: Clear Browsing Data
Accumulated browsing data, such as cache and cookies, can sometimes interfere with Chrome’s functionality and lead to unexpected crashes. Clearing your browsing data can help resolve the issue. Follow these steps to clear your browsing data:
- Open Google Chrome.
- Click on the 3-dot menu icon in the top-right corner.
- Hover your cursor over “More tools.” from the drop-down menu.
- In the expanded menu, click on “Clear browsing data.” And select the basic data option.
- Choose the time range for which you want to clear the data.
- Select Browsing History, cookies, and other site data and cached images and files.
- Click on Clear Data Button.
Chrome will now start clearing the selected browsing data. This may take a few moments, depending on the amount of data. Once the process is complete, you’ll see a confirmation message.
Method 4: Create a New User Profile
If your user profile is corrupted, creating a new one can help resolve the problem. To create a new user profile, follow these steps:
Step 1: Open Chrome and click on the profile icon at the top right corner.
Step 2: Click on “Add” and create a new profile.
Step 3: Switch to the new profile and check if the issue persists.
Final Step! If the issue has been resolved in the new profile, you can transfer your bookmarks and settings from the old profile to the new profile.
How do I know if Chrome has a virus on my Android?
Here are some signs that your Android device might have a virus:
Pop-up ads: Getting pop-up ads even when you’re not using Chrome.
Unwanted apps: Seeing apps you didn’t install.
Slow performance: Your Android device will run slowly.
Battery drain: Your device’s battery drain quickly.
Redirects: When trying to go to a specific website, you’re being redirected to a different website.
Security warnings: Getting security warnings from your antivirus software.
If you’re seeing any of these signs, it’s important to scan your Android device for viruses. You can scan your device using a free antivirus app from the Google Play Store. If a virus is found, the antivirus app will remove it for you.
You’ll Like: Why Does Snapchat Say “Time Sensitive” On Snaps?
Conclusion: Wrap Up
Chrome might keep closing and reopening for several reasons that have already been talked about in this article. If you are experiencing this issue, try the above troubleshooting steps to fix it. If your problem is not solved after fixing everything, you can ask for help from Google Chrome support.
Chrome Keep Closing And Reopening: How To Fix?
Or, if you have any questions or suggestions about this topic, feel free to leave a comment below.