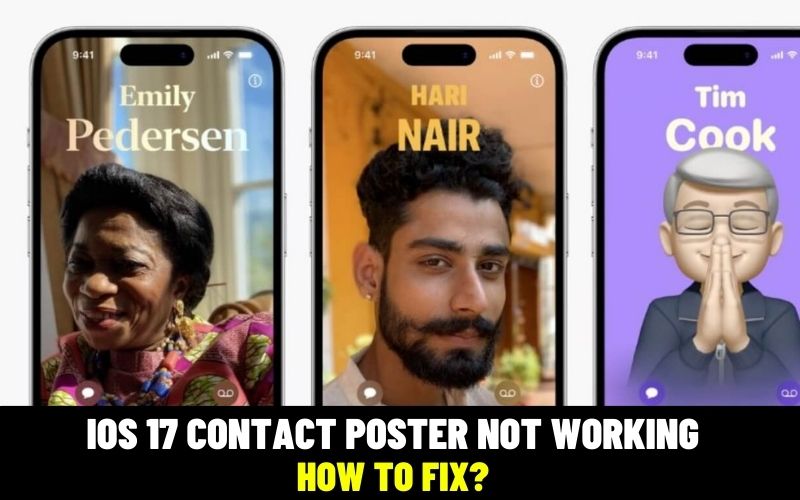Apple’s iOS 17 Contact Poster is a new feature that allows you to create a custom image that will be displayed when you call or message someone. It’s a great way to add a personal touch to your communication and make it easier for your contacts to identify you.
However, some users are reporting that the Contact Poster feature is not working on their iPhones. If you’re also one of them, don’t worry!
In this article, We’ll Tell you the step-by-step process to fix the iOS 17 Contact Poster not working issue, how to make, edit or customize the contact poster and much more! So, let’s start this guide.
iOS 17 Contact Poster Not Working: How To Fix?
Here are 7 methods to fix this issue:
1. Restart iPhone
This could fix various internal issues in iOS almost immediately and also give your system a quick refresh. To restart your iPhone, follow the step by step process:
- Press and hold the power button until you see the “slide to power off” slider.
- Slide the slider to turn off your iPhone.
- Wait a few seconds, then press and hold the power button again until you see the Apple logo.
Once your iPhone is restarted, wait for a few moments before unlocking the device with your Passcode. Now, when you next receive a call from a contact for whom you have set a Contact Poster on your iPhone, check whether or not the contact card is appearing properly on the incoming call screen.
If this method doesn’t work, then move to the next method!
2. Force-Close and Relaunch the Phone App
This will fix any temporary glitch that might be causing the Phone app to malfunction on your device, in turn fixing issues with Contact Posters.
So, here is the step-by-step process to do it:
- Open the Phone app, swipe up from the bottom, and hold it mid-way to open the multitasking app carousel.
- Tap and hold the Phone app and slide it upwards to force-close it on your iPhone.
- Open the phone app to relaunch it on your device.
Now Check if the Contact Poster is working or not!
3. Turn On Name & Photo Sharing
If the Name & Photo Sharing option is disabled on your iPhone, you will not be able to see their Contact Posters on your iPhone.
To Enable it, here are the steps you can follow:
1. Launch the Phone app.
2. Tap the Contacts tab and then tap the user profile at the top.
3. Tap the Contact Photo & Poster option at the top.
4. Toggle On The Option “Name & Photo Sharing’.
Next, make sure the Share Automatically option is set to Contacts Only and not Always Ask. This way, your Contact Poster will be automatically shared with your contacts and you.
Read Also: Cyberpunk 2077: Phantom Liberty Review [Complete Guide 2024]
4. Re-Set Contact Posters for Contacts
If you have set a Contact Poster for a specific contact, but it’s not showing when they call you, you can try resetting the Contact Poster for that contact.
Here is the whole process to do it:
1. Open the Phone app.
2. Open the contact for which you want to reset the Contact Poster.
3. Tap the Edit button in the upper-right corner of the screen.
4. Tap the Edit button below the contact image section.
5. Delete all the previous Contact Posters for the contact. (You will not be able to delete the default Contact Poster.)
6. Tap the + button in the lower right screen to create a new Contact Poster for the contact.
7. Create a new Contact Poster and tap the Done button to finish it.
8. Tap the Continue button on the Preview Poster page.
9. Set the Contact Photo and Click on Done!
Now, the Contact Poster should start showing up properly on the incoming call page.
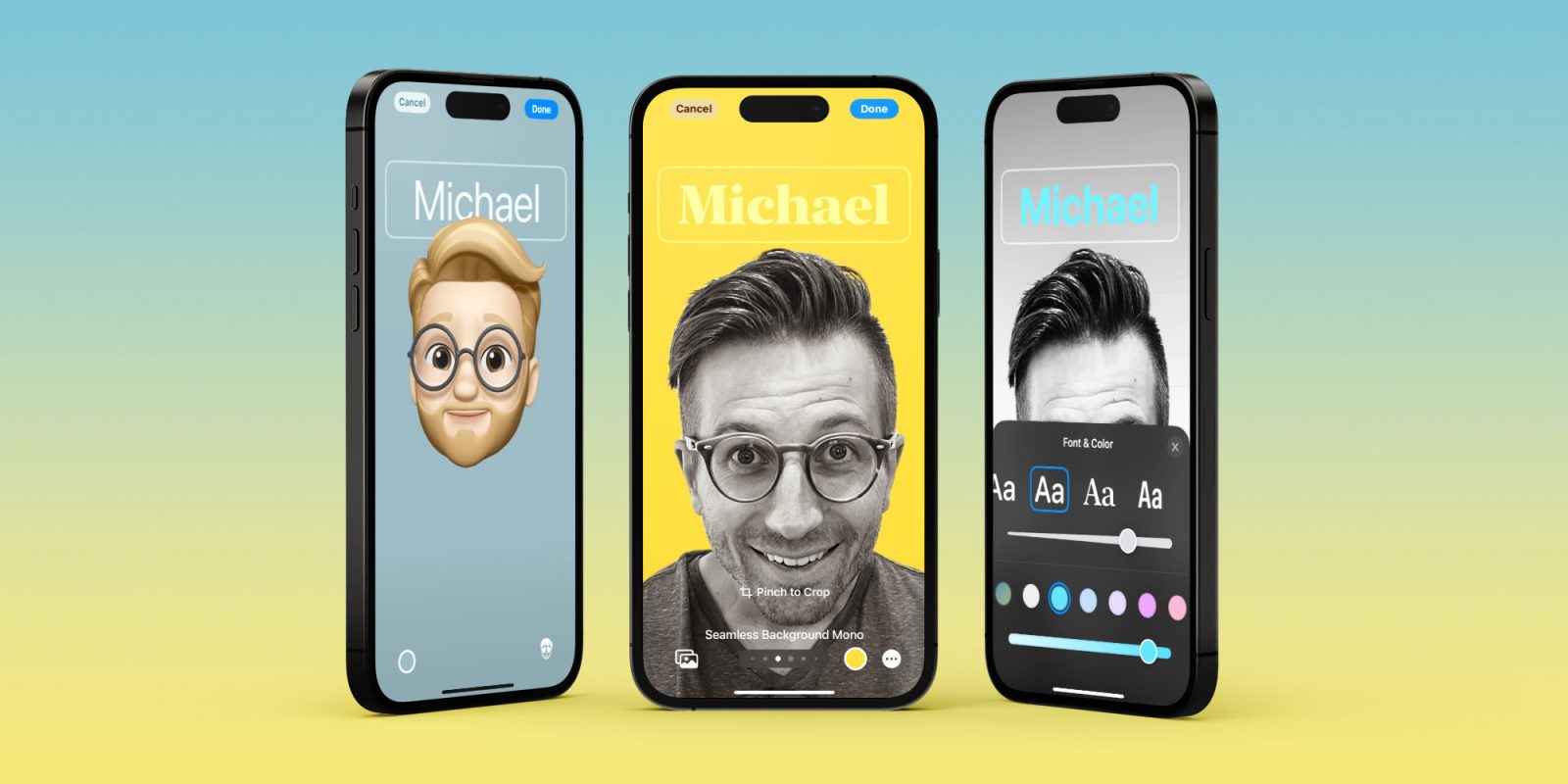
5. Reset Your Own Contact Poster on iPhone
(Apply This Method If Your Contact Poster Not Working on Others’ iPhones)
If your Contact Poster is not working on your contacts, follow the steps to reset your Contact Poster:
1. Launch the Phone and open the contacts Tab.
2. Tap on the My Card option on the top.
3. Tap the Edit button.
4. Click on the Edit button right below your profile picture.
5. Now, delete the previous Contact Posters from this page and create a new one.
6. Tap the Done button above to save the changes.
Now, try calling someone on their iPhone and ask them if your Contact Poster is showing on their mobile or not.
6. Check for iOS Updates
The last reason is that your iPhone needs an updated iOS version. Bugs and glitches in an unstable iOS version can cause such issues on your device. So, you have to update your iOS version.
Here is the step-by-step to do it:
1. Launch the Settings app.
2. Tap the General option on the settings list.
3. Then click on Software Update.
4. If you have an iOS update available for your device, it will automatically show up on this screen.
5. In case you have an update available, tap the Update Now button to install the update on your device.
6. Wait for the update to install.
Note: Your iPhone might automatically restart multiple times during the update process, and that is completely normal.
After trying all of the above fixes, your problem must be solved! If you are still facing this issue, contact the Apple support.
Why Is Contact Photo And Poster Disabled?
There are a few possible reasons why the Contact Photo and Poster feature might be disabled on your iPhone:
- Name and photo Sharing is disabled. This is the most common reason for the issue. To check if Name & Photo Sharing is enabled, open the Contacts app and tap on your contact card at the top. Then, tap the “Contact Photo & Poster” option and make sure that the “Name & Photo Sharing” toggle is enabled.
- Show My Caller ID is disabled. This feature needs to be enabled in order for Contact Posters to work. To check if Show My Caller ID is enabled, go to Settings > Phone and make sure that the “Show My Caller ID” toggle is enabled.
- You’re using an older version of iOS. Contact Posters is a new feature in iOS 17, so you’ll need to be running the latest version of iOS in order to use it.
- There’s a software glitch. If you’ve checked all of the above settings and Contact Posters is still disabled, there may be a software glitch. In this case, you can restarting your iPhone or resetting your network settings. If that doesn’t work, you may need to contact Apple Support for further assistance.
You’ll Like: Taylor Swift Vault Puzzle For ‘1989’: Hint + Answers
How To Make Contact Poster iOS 17?
Here is the step by step guide to make Contact Poster in your iPhhone:
- Open the Contacts app on your iPhone.
- Tap on your card at the top to get started. You’ll see My Card under your name.
- Tap Edit in the screen’s upper-right
- Edit under your contact photo.
Various choices are available for creating a poster, including using an image like a selfie or a Memoji representation. Additionally, users can generate a simple Monogram poster that showcases initials or use the Camera feature to capture a picture instantly.
How To Edit A Contact Poster In iOS 17?
To edit a contact poster in iOS 17, follow these steps:
- Open the Contacts/Phone app.
- Tap your contact card at the top of the screen.
- Tap Contact Photo & Poster.
- Tap Edit.
- Tap Customize.
- Tap Poster.
Now customize it according to your need!
Can I Add Customized Contact Cards On My iPhone?
Yes, you can add customized contact cards on your iPhone. This feature is called My Card, and it allows you to share your contact information with others in a visually appealing and informative way.
To create a customized contact card, follow these steps:
- Open the Contacts app.
- Tap My Card at the top of the screen.
- Tap Edit.
- Enter your contact information, such as your name, email address, phone number, and address.
- Add a photo or poster to your contact card.
- Tap Done to save your changes.
You can also customize the following things on your contact card:
- Name: You can change the font, color, and weight of your name.
- Poster: You can choose a poster from a variety of different images, including your photos, Memojis, and monograms.
- Accent color: You can choose an accent color to highlight your name and poster.
- Sharing: You can choose to share your contact card automatically with Contacts Only or always ask before sharing it with anyone.
Is Contact Poster Available On iPhone In iOS 16?
No, the contact poster is not available on iPhone in iOS 16. It is a new feature that was introduced in iOS 17, which is still under development and is expected to be released in the fall of 2023.